There used to be a time when you had to methodically and slowly tap through the apps for sending messages and responding to them. However, with Messages app as well as the Notification Center now available, it is possible for you to respond quickly and send selfies, location, soundbites, etc. through iMessage. Let’s get into the details of what you can be able to do with this quick respond feature of the app and how you can use it.
Jump To Section:
- How You Can Reply To Messages Quickly From The Notification Center In iPhone/iPad?
- How You Can Reply To Messages Quickly From Lock Screen In iPhone/iPad?
- How You Can Send Soundbites Quickly Using Your iPhone/iPad?
- How You Can Send Selfies Quickly From Your iPhone/iPad?
How You Can Reply To Messages Quickly From The Notification Center In iPhone/iPad?
Here are the steps to follow for responding to messages from the notification center in iPhone/iPad.
- When you get a notification for a message on your iPhone/iPad, touch it and pull it down
- Type your reply
- And, tap on Send
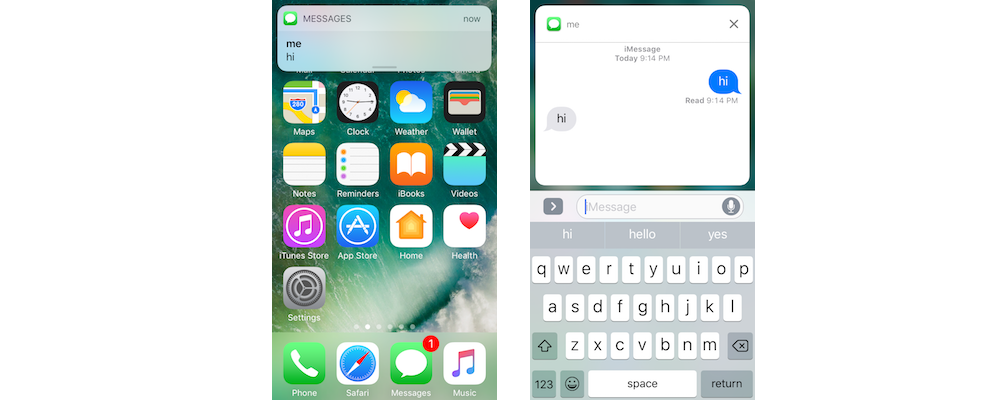
It’s as simple as that! The message will be sent right away and you can simply get back to whatever app you were using before getting that message notification.
How You Can Reply To Messages Quickly From Lock Screen In iPhone/iPad?
Quick reply option can also be used right from your Lock screen. Latest iOS, however, doesn’t allow you to reply to messages from lockscreen, but it is possible for you to hide the message and then reply to it later.
Unlocking an iPhone/iPad with a right swipe on message will launch messages app immediately. But if you want to manage messages from lockscreen then you will have to follow the steps given below.
- As soon as you get a notification on the lockscreen, slide over it to left side with your finger for revealing options.
- Tap ‘X’for removing that message from Home Screen.
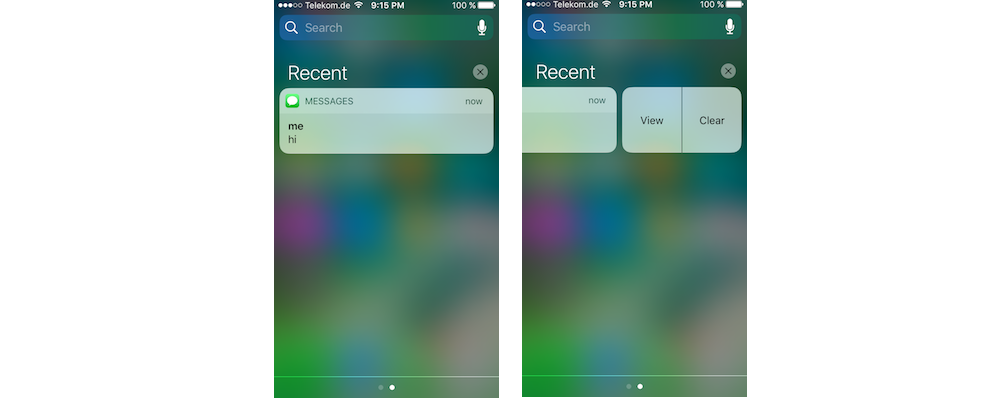
If you tap ‘X’ on lock screen then you’ll mark that message as “Read” instantly. What this means is that there won’t be any badge on Messages app when your iPhone/iPad is unlocked. Also, sender of the message will also get read receipt in case you have it enabled.
How You Can Reply To Messages Quickly From LockScreen On iPhone/iPad Using iOS 10 Messages App?
iOS 10allows you to replay from lockscreen with the help of 3D Touch. Alternately, you can long press the notification for that as well. Even the conversation can be carried out without even having to unlock the phone.
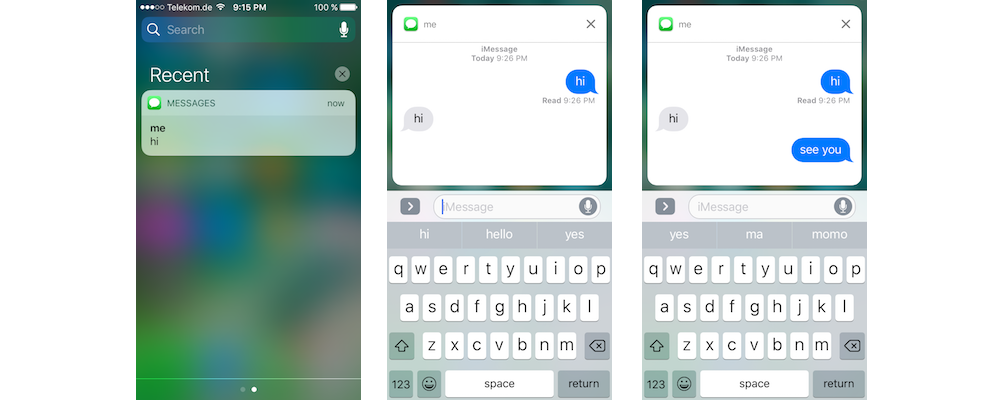
- When message notification is received on the Lockscreen, press & hold (if 3D Touch is not available) or firmly press (if you have 3D Touch) that notification for opening message view as well as bringing up the keyboard.
- Now, type the message that you want to.
- Tap on Send button that appears like arrow.
How You Can Send Soundbites Quickly Using Your iPhone/iPad?
Need to say a lot in your message? Why not record a soundbite –or voice message –with the help of Messages app and avoid that hassle involved in typing with your thumbs and fingers.
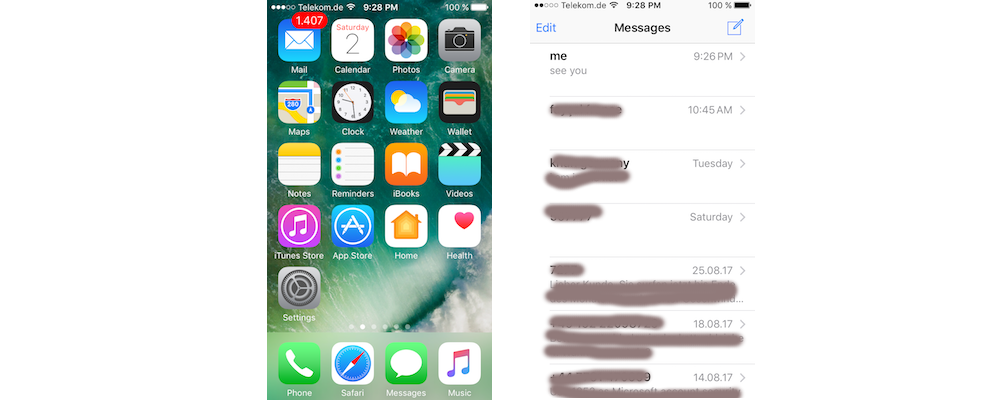
Yes, if you don’t have enough time for tapping all the way to send lengthy messages, you can now record your voice notes with the help of Messages app and send the audio clips to anyone you want to. It won’t just save your time in typing lengthy messages but your friends will also feel the pleasure when hearing from you in your voice. So, here is how you can send soundbites quickly.
- Open Messages application on your iPhone/iPad
- Tap the conversation with a person to whom you want to send voice notes
- Towards right side of text field, tap & hold on mic button and start speaking into the Microphone of your idevice
- Now, swipe up as soon as you are done talking in order to send the message automatically
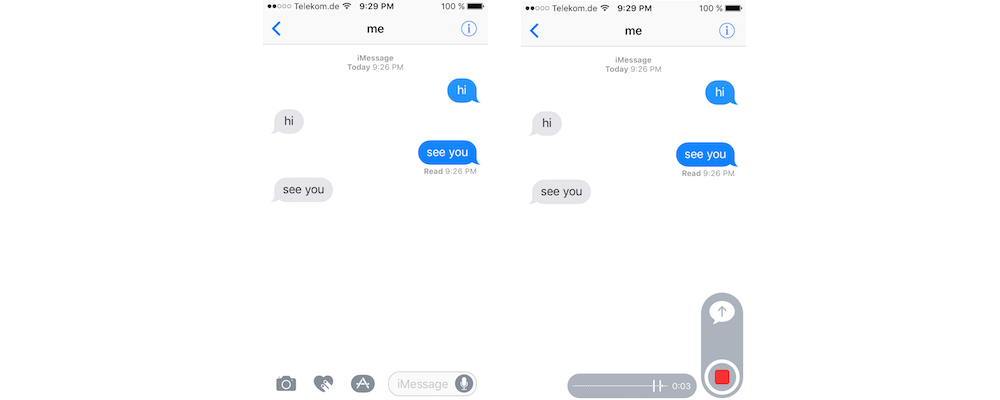
If something goes wrong while the message is being recorded, just swipe left instead of swiping up so that current voice message can be cancelled. Tap & hold once more for starting message recording.
How You Can Send Selfies Quickly From Your iPhone/iPad?
If you are looking great today and have enough time for snapping a few selfies and sharing them with friends, you can do that quickly from your iPhone/iPad using iMessages app. So, whenever you feel like it’s selfie-time, capture one right away and send it to your loved ones instantly with the help of iMessages. Here is how you can be able to do that:
- Open Messages application on your iPhone/iPad
- Tap the conversation with a person to whom you want to send your video or selfie
- Tap the camera button and hold it. It is located towards left side of text field in iMessages
- Now slide the finger all the way to white-colored photo shutter and then release for capturing the photo and the captured photo will be on the way to chosen contact instantly.
- If you want to capture a video instead of a still, slide the finger higher to red-colored video shutter to begin video recording (tap on shutter again for ending the video recording)
- As an alternate, tap flip camera towards top right of the screen for taking photo/video not featuring yourself.
In case, if you do not want to send your photo or recorded video, simply lift the finger up and do not slide it anywhere on the screen.After that, tap on ‘X’ for canceling. It is also possible to short tap camera icon for attaching any of your existing photos or videos.
So, that’s how you can reply quickly to messages on your iPhone/iPad. If you have any further queries, you can get in touch in comments section.
